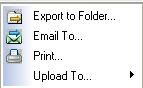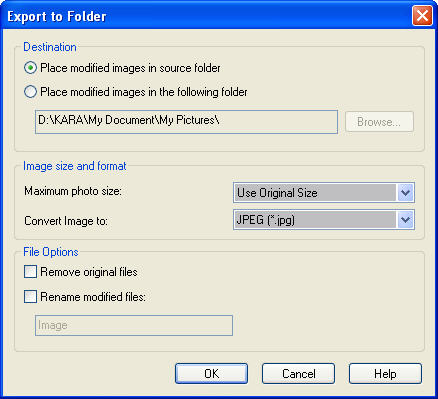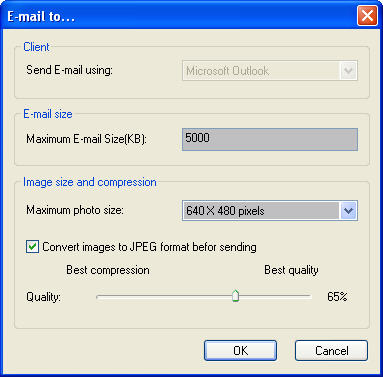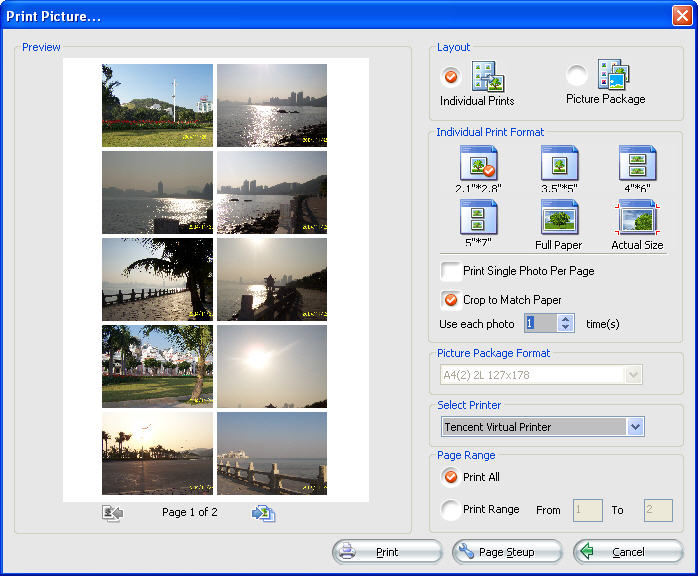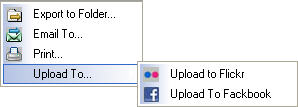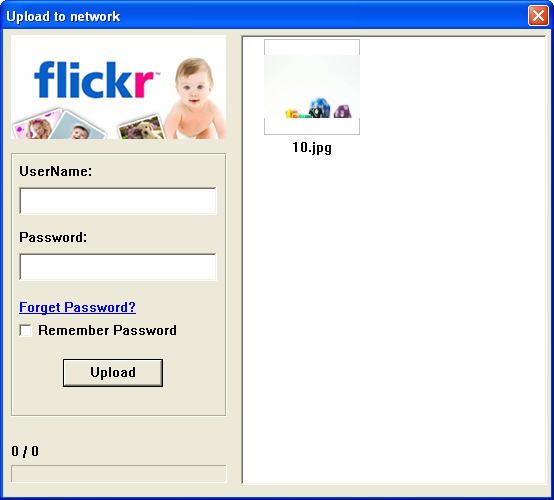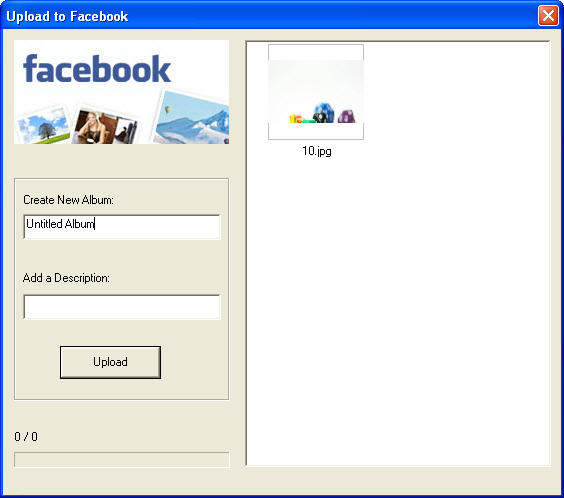Share PhotosBlazePhoto provides three sharing modes: Print, Export to Folder and Send Email. Drop down click "Share" button or click the relative share button at the right bottom of the main interface to select your desired share items. Export to Folder Batch change the info of all the images collected in Picture Tray, such as file size, format, and name, the interface is shown as below:
Send EmailSend all the image collections in Picture Tray as mail, interface is as below:
After finishing above settings, click "OK", the selected email program will launch to send email. Print: Print all the image collections in Picture Tray, the operation interface is as below:
Upload to Flickr or Facebook:You can easily upload your pictures to Flickr or Facebook for online sharing by selecting the Upload to button :
Upload to FlickrStep 1. Open Upload to network box. Select the pictures you want to upload and click "Upload to Flickr" in the drop down list of "Upload To", you will open the "Upload to network" box:
Step 2. Upload your pictures to Flickr. Enter your valid Flickr account correctly and click on the "Upload" button. You will get started on the picture uploading by BlazePhoto immediately. Upload to FacebookStep 1. Open Upload to Facebook. Select the pictures you want to upload and click "Upload to Facebook" in the drop down list of "Upload To", you will open the "Upload to Facebook" box:
Step 2. Customize your photo album. Give a name and description on your photo album in the "Create New Album" and "Add a description" box. Then click on the "Upload" button to open Facebook home page to login and upload the created album. |
If you can’t find what you want here, please contact us. We'd love to hear from you or your friends. Please send an email to:
support@blazevideo.com We will reply you in 24-72 hours. Please contact us again after 72 hours without response. Search Help: Help with other products
|