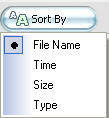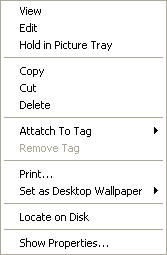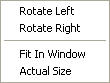|
|
Preview Photos
Select a picture folder either from disc, from history record, or from catolog, if there are photos under this folder, the images will display with thumbnails or single picture mode on the right preview area.
Select Photo Source:

Below three modes are available:
- Get Photo from Disc: select a picture folder in folder tree, the right window will display all the supported photos under this folder as thumbnails or single picture.
- Get Photo from History Record: BlazePhoto can auto add the viewed picture folder into history record. Select a folder in history record, the right window will display all the supported photos under this folder as thumbnails or single picture.
- Get Photo from Catalog: View photos by sort. (For the detailed sort ways, please refer to Organizing Photos). Tick-on a desired sort, all the photos of this sort will display as thumbnails or single picture.
Preview Modes:

There are below preview modes available:
- Single Picture: display a current selected image
- Big Thumbnails: display big thumbnails of all the images
- Small Thumbnails: display small thumbnails of all the images
- Preview_Thumbnail: upper area displays the selected image with large size, below area display thumbnails of all the other images.
- Full Screen Display: full screen display image.
- Slideshow: Slideshow preview all the images, you can also set background music, effect time and interval time in Options Setting.
Shortcut to switch preview modes:
Double click thumbnails to switch to Single Picture mode;
Double click single picture to switch to thumbnail mode.
|
|
Search Help:
Help with other products
|